Installing Unity
In this guide, we will cover the creation of a map for Vaz Crash Test Simulator 2.
Reading the entire documentation will take no more than 10 minutes.
To create a map, you need a computer running Windows, Linux, or MacOS. Work on a phone or tablet is not supported.
Downloading and Installing Unity
-
Download Unity Hub here, install it, and launch it.
-
Register in Unity Hub and skip the installation of the suggested Unity version.
-
Download the project for map creation here and extract the archive to a location of your choice.
In the Unity Hub window, perform the following actions:
- Click Add → Add project from disk and select the folder containing the extracted project.
After this, the project named CreatingMap - Project will appear in the list.
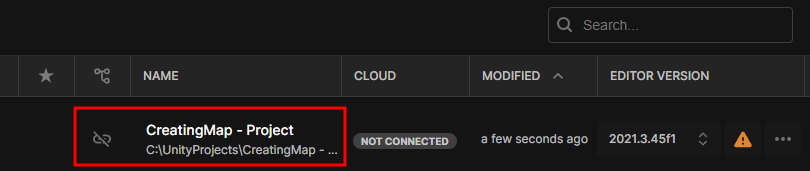
On the first launch, Unity will require you to install the appropriate editor version. To do this, click on the project version 2021.3.45f1.
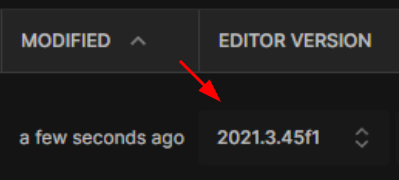
Installing the Required Unity Version
-
In the notification, select version 2021.3.45f1 and click the Install version button.
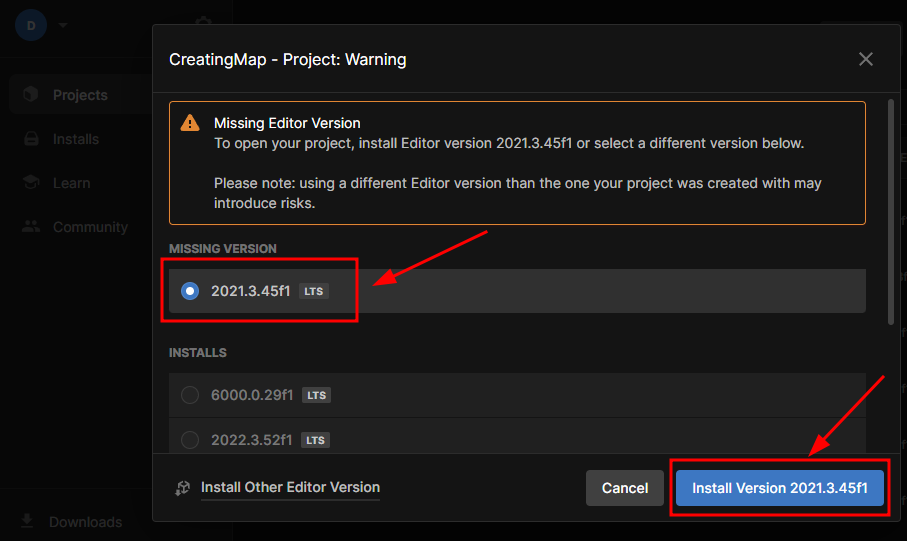
-
In the window that appears, choose the necessary components:
- Go to the Platforms section and check Android Build Support and iOS Build Support.
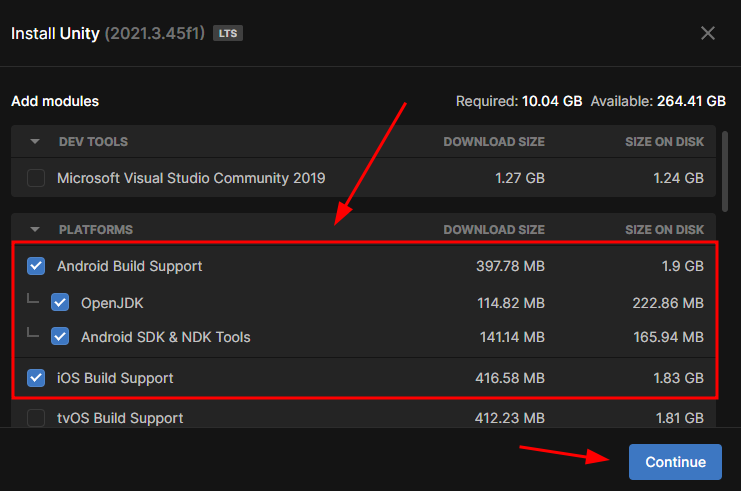
For the project to work correctly, you must use Unity version 2021.3.45f1. Using a different version may lead to errors during loading or improper display of the map in the game.
Wait for Unity to finish installing.
If you encounter an error during installation such as Install failed: Validation Failed or another error.
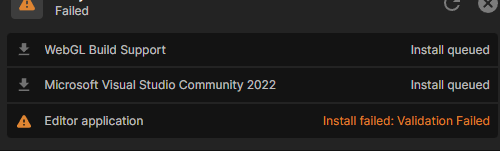
There are various solutions to resolve this error. It is recommended to try all options, ensuring that you close Unity Hub via Task Manager or the system tray before each attempt:
- Run Unity Hub as an administrator.
- Add PowerShell to PATH:
- Press Win + R, type
sysdm.cpl, and press Enter. - Go to the Advanced tab → Environment Variables.
- In the System variables section, find the variable
Pathand click Edit. - Click New and add the path:
C:\Windows\System32\WindowsPowerShell\v1.0\
- Press Win + R, type
- Change your router settings to improve your internet connection.
- Try installing Unity on a different drive.
- Update Microsoft Visual C++ (Download Visual C++ Redistributable All in one)
As a last resort, you can install Unity without using Unity Hub. Installation files are available here.
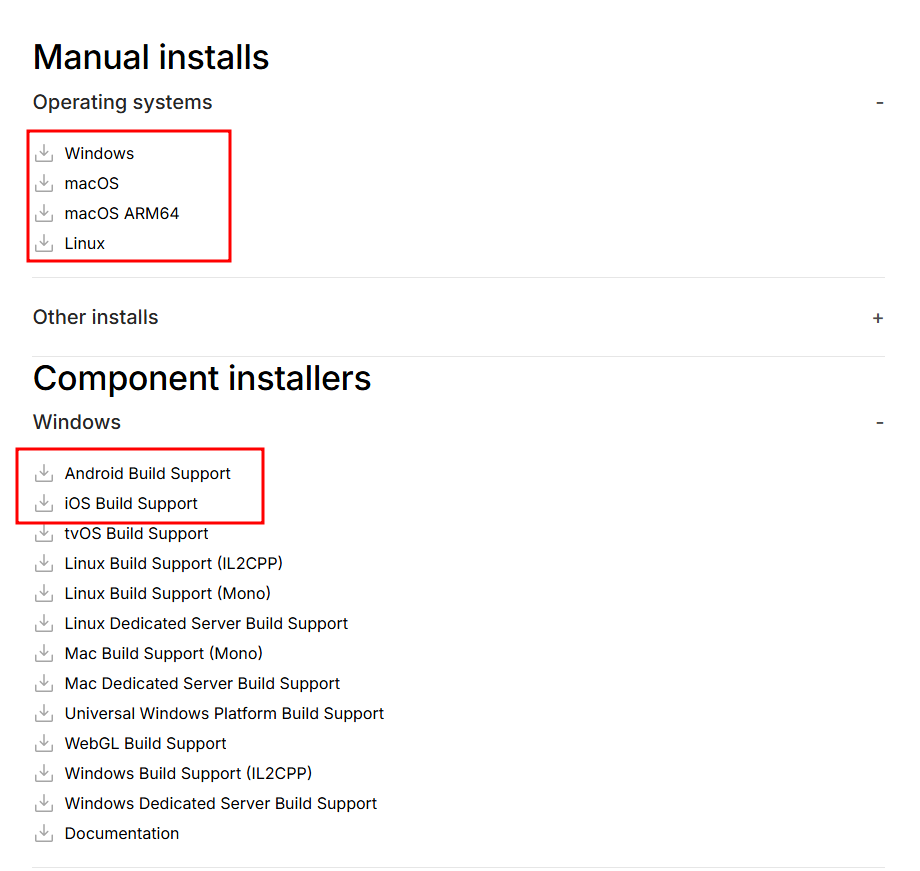
Launching the Project
After Unity has finished installing, open the project. In the next guide, we will discuss its structure and features in detail.